
Andrew Cunningham
Tuto instalační příručku pro Windows 11 jsme původně zveřejnili krátce po vydání operačního systému v říjnu 2021. Aby byla co nejaktuálnější a nejužitečnější, aktualizovali jsme ji v srpnu 2022, aby zahrnovala úpravy instalačního programu Windows pro verzi 22H2 od společnosti Microsoft. a některá nová řešení pro nepodporované systémy.
Windows 11 se vypíná téměř rok a Jeho první velká aktualizace Vyjde někdy v příštích týdnech. i kdyby Naše původní recenze Nepřesvědčilo vás to k upgradu, možná o tom teď přemýšlíte, když je to zavedenější a některé z největších raných chyb byly opraveny.
Shromáždili jsme všechny druhy zdrojů, abychom vytvořili komplexní instalační příručku pro upgrade na Windows 11. Obsahuje tipy a některé podrobné pokyny, jak zprovoznit oficiálně požadované funkce, jako je TPM a Secure Boot, a také neoficiální způsoby abyste se vyhnuli skenování systémových požadavků na „nepodporovaných“ počítačích, protože Microsoft není váš otec, a proto vám nemůže říkat, co máte dělat.
Používám Windows 11 na starých počítačích, jako je Dell Inspiron 530 z roku 2008, a i když neříkám, že je to něco, by měl Ty ano, je to něco pro tebe Umět čin.
Jak získám Windows 11?
Nejjednodušší způsob, jak získat Windows 11, je zkontrolovat Windows Update na plně aktualizovaném a podporovaném počítači se systémem Windows 10. Pokud ho tam ale nevidíte nebo máte mnoho počítačů na upgrade a chcete si stáhnout pouze nové OS jednou, existují další možnosti.
Microsoft nabízí několik způsobů Stáhněte si Windows 11 ručně. Prvním z nich je použití aplikace Installation Assistant, kterou si nainstalujete do počítače pro spuštění běžné instalace upgradu přes Windows Update. Druhým je použití Windows 11 Media Creation Tool, který automatizuje proces vytvoření bootovatelného USB instalačního disku nebo stažení ISO souboru pro instalaci. Jakmile budete mít jednotku USB, můžete z ní buď zavést systém a provést čistou instalaci, nebo spustit instalační aplikaci z Windows 10 a provést normální instalaci upgradu. Můžete také vypálit ISO na DVD, ale instalace z jakéhokoli USB disku, dokonce i ze starého USB 2.0 disku, bude mnohem rychlejší, takže byste to neměli dělat. Nakonec stačí stáhnout soubor ISO Přímo ze stránek Microsoftu.
Musím za to zaplatit?
Windows 11 je bezplatný upgrade na Windows 10. Pokud tedy na svém PC používáte Windows 10 Home nebo Pro, bez ohledu na to, zda je váš počítač oficiálně podporován nebo ne, budete moci nainstalovat a aktivovat ekvivalentní verzi Windows 11.
Pokud instalujete Windows 11 na nový počítač, který jste si sami vytvořili, musíte si oficiálně zakoupit licenci Windows 10 nebo Windows 11. Lze ji zakoupit na maloobchodních webech, jako je např. AmazonkaA NovýA nejlepší nákupnebo přímo od Microsoftu Mezi 120 a 140 dolary. NeoficiálníFunkční kód Product Key systému Windows si můžete zakoupit na stránkách pro prodej kódu Product Key za cenu od 15 do 40 USD. Mnohé z těchto stránek jsou útržkovité a nebudeme na žádný z nich přímo odkazovat, ale je to jedna z možností, jak získat funkční klíč.
Neoficiálně jsem také zaznamenal určitý úspěch pomocí starých produktových klíčů Windows 7 a Windows 8 k aktivaci ekvivalentních verzí Windows 11. Je veřejným tajemstvím, že instalační program Windows 10 bude tyto staré produktové klíče přijímat i dlouho po „oficiálním“ Nabídka upgradu systému Windows 10 zdarma Platnost vypršela v roce 2016A alespoň v našich testech tyto přepínače nadále fungovaly s Windows 11.
Co musí můj počítač „podporovat“?
Zopakujme systémové požadavky Windows 11:
- „Kompatibilní“ 1 GHz nebo rychlejší 64bitový dvoujádrový procesor od Intel CorporationA AMDnebo Qualcomm
- 4 GB RAM
- 64 GB úložiště
- Zabezpečené spouštění UEFI je podporováno a povoleno
- Trusted Platform Module (TPM), v2.0
- GPU kompatibilní s DirectX 12 s ovladačem WDDM 2.0
- 720p obrazovka větší než 9 palců
Windows 11 Home vyžaduje účet Microsoft a připojení k internetu; Windows 11 Pro lze stále používat s místním účtem ve Windows 11 verze 21H1, ale v aktualizaci 22H2 bude verze Pro vyžadovat také přihlášení k účtu Microsoft. Existují řešení, která probereme později.
Požadavky na procesor jsou nejpřísnější; Mezi podporované procesory patří procesory Intel Core 8. generace a novější a také procesory AMD Ryzen řady 2000 a novější. To jsou všechny čipové sady vydané koncem roku 2017 a začátkem roku 2018. Na starších počítačích nelze oficiálně spustit Windows 11. To je obrovský odklon od Windows 10, který si dal záležet na podpoře téměř všeho, na čem lze spustit Windows 7 nebo Windows 8.
Ponoříme se hlouběji do důvodů těchto požadavků (a zda jsou platné nebo ne) V naší recenzi. Ale největší tři jsou požadavky na CPU, TPM a Secure Boot.
Jak zjistím, zda je můj počítač podporován?
-
Windows Update vám může sdělit, zda je váš počítač podporován, ale aplikace PC Health Check vám přesto poskytne nejpodrobnější informace.
Andrew Cunningham
-
Verze zprávy, kterou obdržíte, pokud je váš počítač podporován.
Andrew Cunningham
Když otevřete Windows Update v systému Windows 10, může vám sdělit, zda je váš počítač podporován nebo ne. Nejjednodušší způsob ruční kontroly je však pomocí Aplikace Microsoft Health Check od společnosti Microsoft. Starší verze této aplikace nebyly příliš dobré, ale aktuální verze vám řekne, zda je kompatibilní i váš počítač Proč Je kompatibilní nebo nekompatibilní.
Pokud nepoužíváte podporovaný procesor, naplánujte si upgrade na podporovaný procesor nebo přejděte k části, kde hovoříme o instalaci Windows 11 na nepodporované počítače.
Pokud je váš procesor podporován, ale nesplňujete požadavky na TPM nebo Secure Boot, dobrou zprávou je, že pokud s počítačem není něco v pořádku, obě by měly být funkcemi, které můžete povolit v BIOSu počítače.
Jak se dostanu do BIOSu svého počítače?
Obvykle můžete vstoupit do systému BIOS stisknutím několika kláves po spuštění počítače, ale před spuštěním systému Windows. Klávesa se liší, ale mezi běžné klávesy patří Delete, F2 (systémy Dell), F1 (systémy Lenovo) nebo F10 (systémy HP).
Konzistentní, ale více obcházenou metodou otevření systému BIOS je přejít do aplikace Nastavení systému Windows, poté Windows Update, poté Obnovení a nyní restartovat v části Pokročilé spuštění. Na základní modré obrazovce, kterou uvidíte dále, klikněte na Troubleshoot (Odstraňování problémů), poté na Advanced (Upřesnit) a poté na UEFI Firmware Settings (Nastavení firmwaru UEFI).
Jak povolím TPM?
Povolení modulu TPM pro firmware zabudovaný v průvodci je snadné, ale někdy není nalezení nastavení, které by to provedlo. Pokud si nejste jisti, co děláte, zkuste vyhledat „[manufacturer of your computer or motherboard] Povolit TPM“, protože mnoho výrobců vytvořilo speciální stránky nápovědy kvůli Windows 11.
Pokud u systémů Intel nemůžete najít nastavení označené „TPM“ někde v nastavení čipové sady nebo zabezpečení, vyhledejte „Platform Trust Technology“ nebo „PTT“ a povolte je. Systémy AMD jej obvykle označují jako „fTPM“, i když jej můžete vidět také pod názvem „Platform Security Processor“ nebo „PSP“.
Jakmile je TPM povolen, restartujte Windows a podívejte se do Správce zařízení nebo použijte aplikaci Kontrola stavu, abyste se ujistili, že funguje správně.
Jak povolím bezpečné spouštění?
Každý počítač vyrobený od vydání systému Windows 8 v roce 2012 by měl podporovat funkci Secure Boot, která pomáhá zabránit načítání nepodepsaného a potenciálně škodlivého softwaru během procesu spouštění počítače. Pokud již není povolen, měli byste jej spustit v BIOSu počítače, obvykle buď v sekci Zabezpečení nebo Spouštění. Stejně jako při aktivaci TPM, pokud nemůžete najít nastavení, podívejte se do manuálu k počítači nebo základní desce.
Pokud se váš počítač po aktivaci Secure Boot nespustí, nemějte obavy – stačí provést několik dalších kroků. Selhání spouštění je s největší pravděpodobností způsobeno nastavením HDD nebo SSD pomocí tabulky oddílů MBR (nebo Master Boot Record) spíše než novějšího formátu GPT (GUID Partition Table), který vyžaduje Secure Boot i UEFI.
Chcete-li to zkontrolovat, klepněte pravým tlačítkem myši na tlačítko Start nebo použijte klávesovou zkratku Windows + X a poté v místní nabídce klepněte na položku Správa disků. Klikněte pravým tlačítkem na libovolnou jednotku, na které je nainstalován systém Windows (na většině počítačů to bude disk 0, ale ne vždy, pokud máte více pevných disků), klikněte na Vlastnosti a poté zkontrolujte kartu Svazky. Pokud je váš styl oddílu uveden jako MBR, pak budete muset jednotku převést.
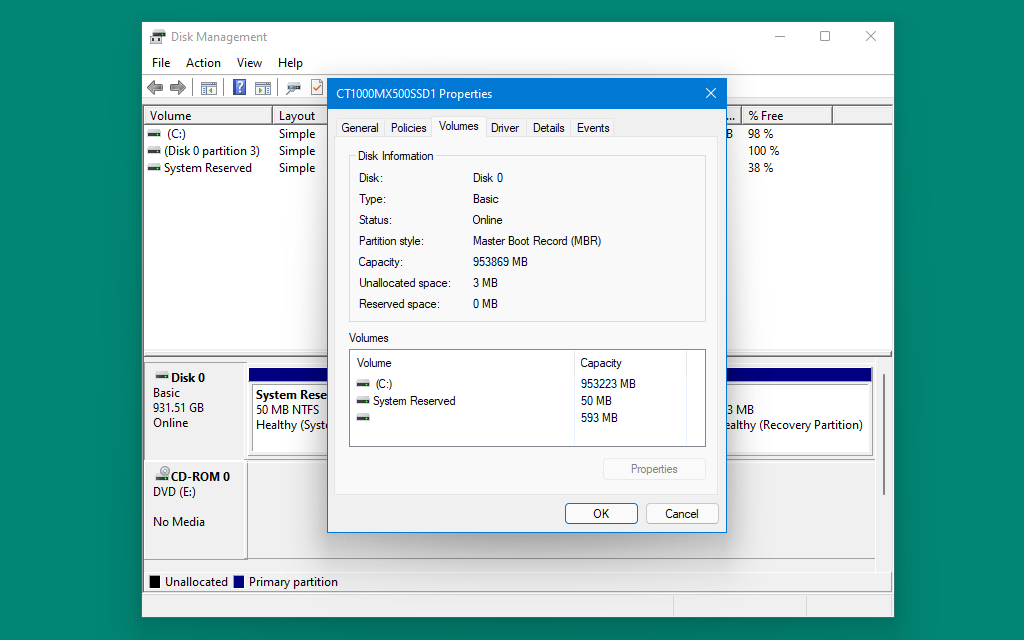
Pokud váš disk používá starší styl oddílu MBR, budete jej muset před aktivací Secure Boot převést na GPT.
Andrew Cunningham
Převod z MBR na GPT v systému Windows 10:
- Otevřete Nastavení, poté Windows Update, Obnovení a klikněte na Restartovat nyní v části Pokročilé spuštění.
- Po restartování počítače klikněte na tlačítko Odstraňování problémů, poté na Upřesnit možnosti a poté na Příkazový řádek.
- V okně Příkazový řádek zadejte
mbr2gpt /validateChcete-li zkontrolovat, zda lze jednotku převést. potom zadejtembr2gpt /convertChcete-li převést jednotku. - Až budete hotovi, znovu povolte Secure Boot v BIOSu a váš počítač by se měl spustit normálně.
Pokud se tento převod z nějakého důvodu nezdaří, nejjednodušší možností může být provést čistou reinstalaci Windows 10 nebo 11 s povoleným Secure Boot. Když naformátujete disk a nainstalujete Windows ze spouštěcího USB disku, použije GPT místo MBR.

„Obhájce Twitteru. Zombie fanatik. Hudební fanoušek. Milovník cestování. Webový expert. Pivní guru. Kávový fanatik.“

![Jak upgradovat na Windows 11, ať už je váš počítač podporován nebo ne [Updated] Jak upgradovat na Windows 11, ať už je váš počítač podporován nebo ne [Updated]](https://cdn.arstechnica.net/wp-content/uploads/2021/10/DSC00361-760x380.jpeg)
