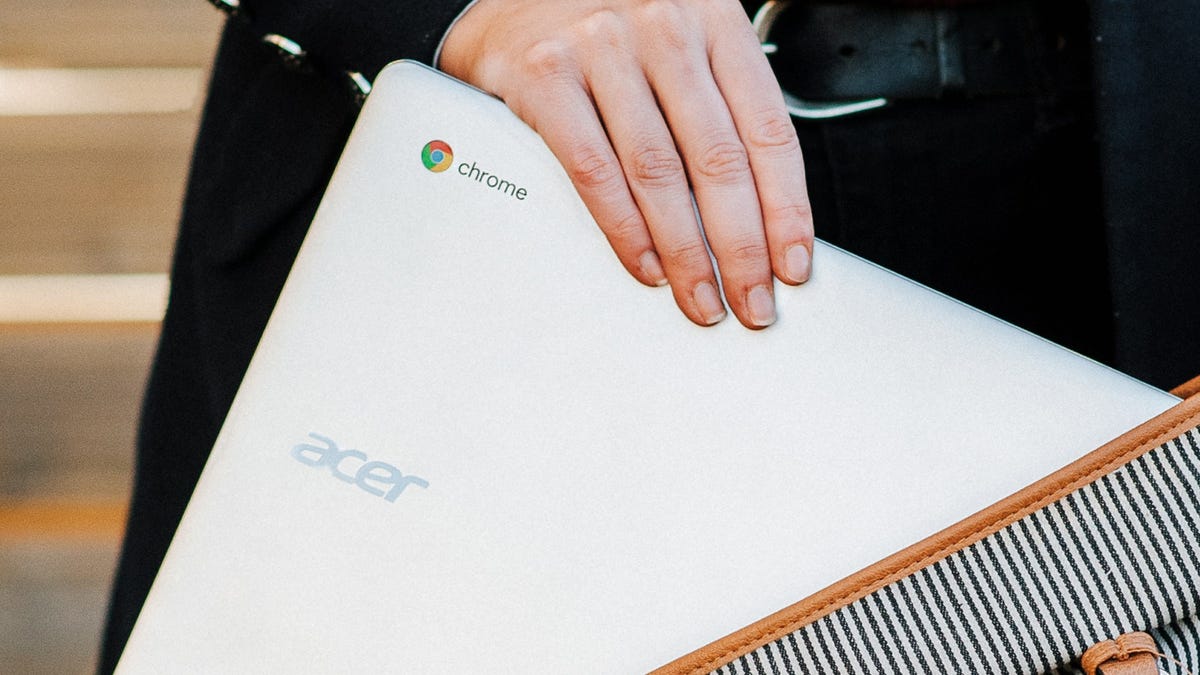Není hezké vidět, jak kdysi milovaný notebook (nebo stolní počítač) pomalu zastarává, protože je příliš starý a unavený na to, aby držel krok s požadavky moderní výpočetní techniky. Google ale nyní těmto nemocným zařízením nabídl možnost v podobě Chrome OS Flex.
Chrome OS Flex je standardní Chrome OS, který běží na Chromeboocích ve formě, kterou si můžete nainstalovat na PC to není Chromebooky. Myšlenka je taková, že lehký OS nezatíží vaše staré zařízení tolik Windows nebo macOS. Je to v podstatě jen webový prohlížeč a ejhle, váš notebook nebo desktop má novou nájemní smlouvu život.
Musíme vás varovat, že tento projekt je ve velmi raných fázích: Google říká, že je v režimu „early access“ a že je v tuto chvíli „stále nestabilní“. V důsledku toho byste měli očekávat nějaké podivné chování a chyby – prozatím je to opravdu něco, co můžete vyzkoušet na noteboocích, kterých byste se jinak zbavili.

Můžete si to však vyzkoušet. Google má Seznam modelů počítačů Konečně plánují podpořit Chrome OS Flex. Zveřejnil také některé minimální požadavky na operační systém: Intel nebo AMD x86-64bitové kompatibilní zařízení, s alespoň 4 GB RAM a 16 GB úložného prostoru, s možností bootování z USB disku.
Pokud vaše zařízení se systémem Windows nebo macOS tyto požadavky splňuje, můžete Chrome OS Flex vyzkoušet. Než se o to pokusíte, ujistěte se, že již notebook v aktuálním stavu nepotřebujete a že jste na něm přesunuli všechna důležitá data jinam.
Pro Chrome OS Flex platí stejná omezení, která platí pro Chrome OS – nebudete moci například spouštět plnohodnotné desktopové aplikace a ve výchozím nastavení bude program ukládat soubory do cloudu. Možná však zjistíte, že má vše, co potřebujete, což znamená, že můžete nadále používat svá stávající zařízení.
Vytvořte instalační jednotku Chrome OS Flex

Najděte 8GB USB disk nebo více a získejte všechny soubory, které potřebujete před pokračováním. Připojte jej k Chromebooku, počítači se systémem Windows nebo Macu (nemusí to být nutně notebook, do kterého Chrome OS Flex instalujete), a poté navštivte Internetový obchod Chrome: Nástroj pro obnovu Chromebookuklikněte přidat do chromua pak přidat přílohu.
Po dokončení tohoto procesu spusťte nástroj: měli byste jej najít kliknutím na tlačítko rozšíření na panelu nástrojů Chrome. Projděte si průvodce nastavením na obrazovce a po zobrazení výzvy k výběru Chromebooku vyberte Vyberte model ze seznamu. Možnosti, které chcete, jsou Google Chrome OS Flex pro výrobce a Chrome OS Flex (vývojář – nestabilní) pro produkt.
Budete také muset vybrat jednotku USB, kterou chcete použít, a poté lze vytvořit instalační jednotku. Programu trvá několik minut, než stáhne a nainstaluje potřebné soubory na USB disk, a až budete moci vysunout disk z jeho portu, zobrazí se zpráva. Dalším krokem je zprovoznění Chrome OS Flex na vašem starém notebooku.
Nainstalujte Chrome OS Flex

Snad nejtěžší částí instalace Chrome OS Flex je zjistit, jak spustit počítač z jednotky USB, kterou jste právě vytvořili. Na Macu podržíte soubor Okurka klíč při restartování počítače; Na počítačích se systémem Windows obvykle potřebujete klíč F2A Výstup nebo Del (Pokud si nejste jisti, měl by vám pomoci návod k použití nebo rychlé vyhledávání na webu.)
Vyberte si USB disk jako spouštěcí zařízení a uvidíte obrazovku uvítající CloudReady – technologii používanou k nasazení Chrome OS Flex. klikněte Start Pak máte dvě možnosti: Zkuste to nejdřívUmožňuje vám vyzkoušet Chrome OS Flex, aniž byste ze starého počítače cokoli vymazali. Můžete si být jisti, že vše funguje jak má, pokud jde o obrazovku a periferie, ale nezískáte všechny funkce operačního systému (nezískáte například automatické aktualizace).
vybrat nebo vybrat Nainstalujte CloudReady 2.0 namísto Zkuste to nejdřív A Chrome OS Flex bude plně nainstalován a vymaže se vše, co již v počítači je. Když se zobrazí zpráva, že proces je dokončen, vyjměte jednotku USB, restartujte počítač a můžete začít používat Chrome OS Flex. Jako na standardním Chromebooku budete požádáni, abyste se přihlásili pomocí účtu Google, abyste mohli začít. Pokud potřebujete další pomoc, zkontrolujte zde.

„Obhájce Twitteru. Zombie fanatik. Hudební fanoušek. Milovník cestování. Webový expert. Pivní guru. Kávový fanatik.“